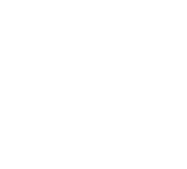La página Transacciones es donde se almacenan todas tus transacciones. Aquí puedes crear, filtrar, ordenar y editar tus transacciones. En el menú de la izquierda, haz clic en Accounting > Transactions para ver la página Transacciones.
La página Transacciones solo está disponible en la versión de navegador web de Wave. Para ver la página Transacciones, primero inicia sesión en tu cuenta Wave en waveapps.com.
Visión general de la página Transacciones #
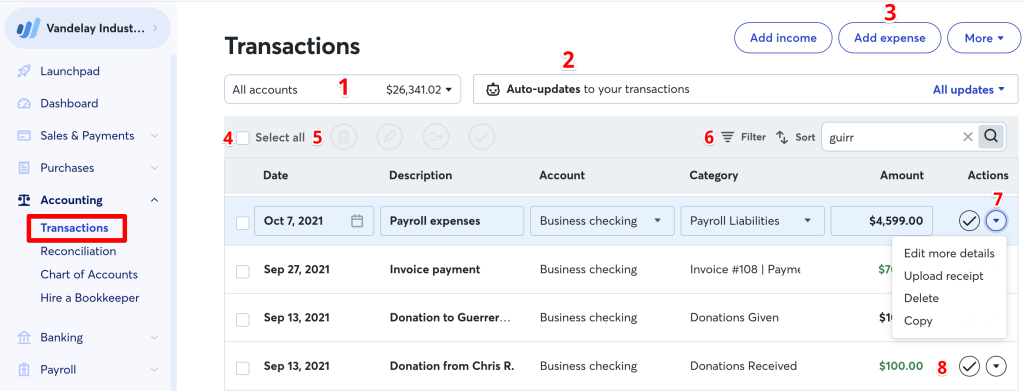
- Menú desplegable Cuenta para seleccionar una cuenta y ver su saldo y transacciones
- Feed de actualizaciones automáticas para realizar un seguimiento de las categorizaciones automáticas, fusiones o transacciones creadas automáticamente a partir de recibos escaneados. Más información en Contabilidad automatizada con auto-actualizaciones.
- Botones Añadir Ingresos, Añadir Gastos y Más
- Casilla de verificación Seleccionar todo para seleccionar transacciones en bloque
- Acciones que puedes realizar en las transacciones seleccionadas, como Eliminar, Editar, Combinar y Revisar
- Opciones para Filtrar, Ordenar y Buscar tus transacciones
- Menú desplegable de opciones de transacción para Editar más detalles, Cargar recibo, Eliminar una transacción o Crear una copia de una transacción.
- Marcar como revisada para marcar tus transacciones como revisadas una vez que las hayas verificado.
La página Transacciones permite la edición en línea. Puedes hacer clic en los campos Descripción, Cuenta, Categoría o Importe para editarlos, sin tener que navegar a la vista detallada de la transacción. Pulsa el tabulador para desplazarte por los campos editables.
Consejos para utilizar mejor la página Transacciones
- Categoriza tus transacciones para asegurarte de que tus libros están equilibrados y todo está contabilizado.
- Revisa tus transacciones para asegurarte de que tu contabilidad está al día.
Cómo utilizar la página Transacciones
- Filtra las transacciones haciendo clic en el botón Filtrar de la parte superior derecha de la página. Hay seis tipos de filtros:
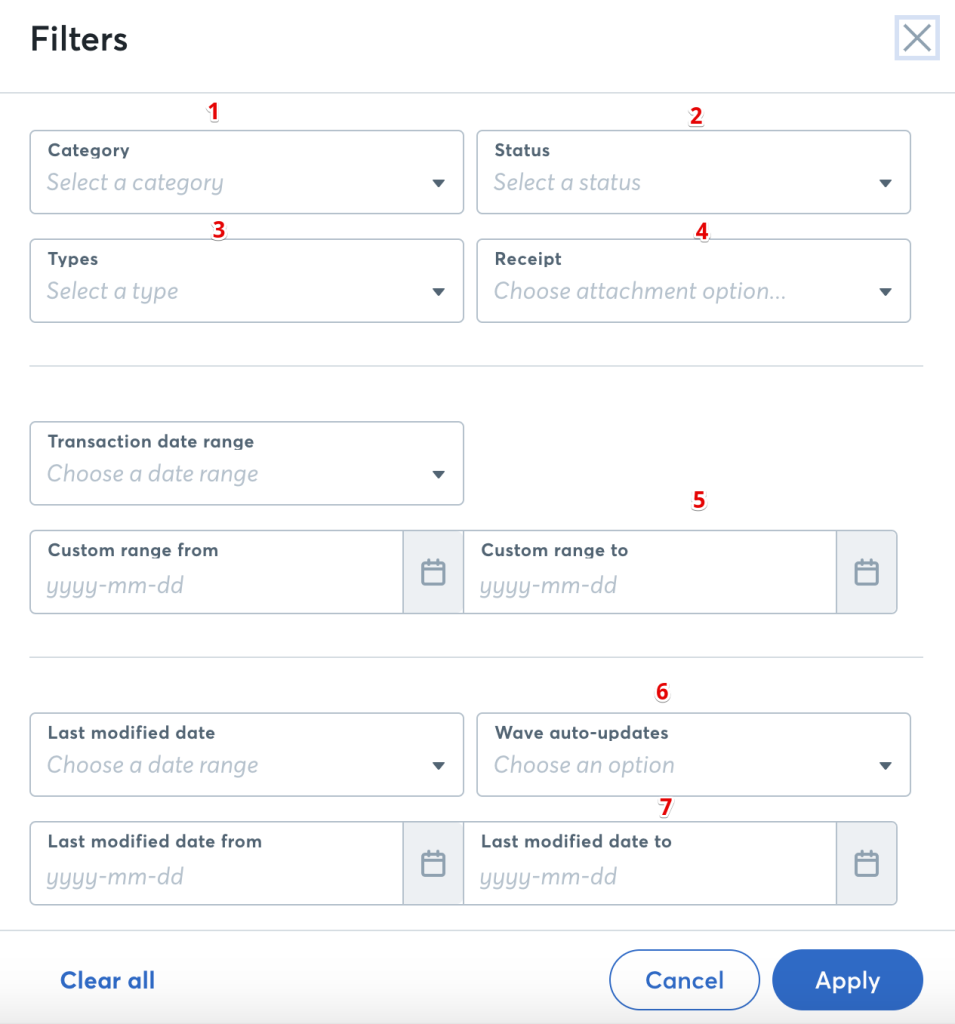
- Filtrar por Categoría para ver las transacciones de una categoría seleccionada
- Filtrar por Estado, para ver las transacciones que están Revisadas o Sin revisar
- Filtrar por Tipos, para ver un tipo específico de transacción: Transacciones de Depósito, Retirada o Diario
- Filtra utilizando el filtro Recibo. Selecciona Desde escaneado para ver las transacciones creadas a partir de un recibo escaneado mediante la aplicación móvil, Cualquier recibo adjunto para ver las transacciones con adjuntos, o Sin recibos adjuntos para ver las transacciones sin adjuntos.
- Filtra por intervalo de fechas para ver todas las transacciones dentro de un marco temporal específico
- Filtra por Actualizaciones automáticas. Selecciona Categorizaciones para ver las transacciones categorizadas automáticamente, Fusiones para ver las transacciones fusionadas automáticamente y Recibos escaneados para ver las transacciones creadas automáticamente a partir de recibos escaneados mediante la aplicación móvil.
- Filtra por intervalo de fechas de última modificación para ver todas las transacciones modificadas dentro de un plazo específico
- Ordenar: Puedes ordenar las transacciones en función de la fecha, de la más reciente a la más antigua o de la más antigua a la más reciente, haciendo clic en el botón Ordenar de la parte superior derecha de la página Transacciones.
- Buscar: Puedes buscar por descripción para encontrar una transacción concreta, haciendo clic en el botón Buscar situado en la parte superior derecha de la página.
- Añadir Transacciones: Haz clic en los botones Añadir Ingreso o Añadir Gasto de la parte superior derecha para crear un nuevo Retiro o Depósito para tu empresa.
- Añadir transacciones de diario: Las transacciones del diario son para asientos contables más complejos que no puedes completar con una transacción simple (por ejemplo, saldos iniciales, asientos de activos o pasivos a largo plazo, asientos de ajuste, asientos de nóminas). Para crear un asiento, haz clic en el botón Más en la parte superior derecha de la página Transacciones y, a continuación, selecciona Añadir transacción de diario.
- Conecta tu banco o carga un extracto bancario: Ahorra tiempo en la introducción de datos de tus transacciones importando automáticamente tus transacciones, conectando tu cuenta bancaria a Wave. Alternativamente, exporta manualmente los extractos de tu banco y cárgalos en Wave, o utiliza Wave Connect para importar transacciones. Haz clic en Más en la parte superior derecha de la página Transacciones y selecciona Conectar tu banco o Cargar un extracto.
- Categorizar: Cada transacción que introduzcas debe ser categorizada. Indica de qué tipo de transacción se trata, a qué cuenta pertenece y si está vinculada a una factura o recibo para que tu contabilidad sea precisa. Para categorizar una transacción, haz clic en el campo de categoría de la transacción. Verás una lista de cuentas que puedes seleccionar. Si no ves la cuenta que deseas, puedes crear una cuenta personalizada seleccionando la opción Añadir una nueva categoría en la parte inferior de la lista. Esto creará una nueva cuenta en tu Plan General de Contabilidad.
- Asignar impuestos sobre las ventas: no lo utilizaremos, ya que no estamos sujetos a declarar IVA mientras que no vendamos dentro de Estados Unidos a particulares de forma regular.
Esto es lo que dice la norma, que además, solo aplica si vendemos a personas físicas, no a particulares: 7-9-28. Exención; impuesto sobre los ingresos brutos; venta ocasional de bienes o servicios. Están exentos del impuesto sobre los ingresos brutos, los ingresos procedentes de la venta aislada u ocasional o del arrendamiento de un bien o de un servicio por una persona que no se dedique regularmente ni se presente como si se dedicara a la venta o arrendamiento del mismo bien o servicio o de uno similar.
Recuerda que en líneas generales, aunque no está prohibido vender a Estados Unidos, la legislación cambia de un estado a estado, por lo que te recomendamos que la relación con este país sea meramente ocasional. Si vas a vender a Estados Unidos de forma recurrente, contáctanos para ofrecerte opciones; tenemos creadas empresas en otras jurisdicciones con las que podemos realizar por ti esas facturas y así evitarte dolores de cabeza.
- Dividir: Para asignar una transacción a varias categorías de tu cuenta Wave, puedes dividir la transacción.
- Añadir archivos adjuntos: Para subir un recibo o añadir un adjunto, haz clic en el menú desplegable a la derecha de una transacción y selecciona Subir recibo. Más información sobre cómo subir recibos aquí.
- Añadir notas: En el cuadro emergente de detalles de la transacción, utiliza la sección Notas para añadir notas a tus transacciones.
- Eliminar: Para eliminar una transacción, haz clic en la flecha desplegable situada a la derecha de la transacción y selecciona Eliminar. También puedes seleccionar la casilla de verificación a la izquierda de la transacción, y hacer clic en el icono de la papelera en la parte superior de la página.
Tras hacer clic en Delete, se te pedirá que confirmes que deseas eliminar las transacciones, ya que no puedes deshacer la eliminación de una transacción. Sin embargo, aún puedes volver a añadirla a tu cuenta de Wave subiendo un extracto bancario, utilizando Wave Connect o volviendo a crearla manualmente haciendo clic en Añadir ingreso o Añadir gasto en la página Transacciones.